Last Updated on May 6, 2024
One of the smart features of the Dyson air purifier is that it can connect to WiFi. After that, you can see the status of the purifier, view reports, and control the machine without needing to press any buttons on the remote or the device.
But, sometimes, the connection process can be a little finicky, and you might be left wondering why won’t my Dyson air purifier connect to WiFi. Well, there might be a lot of reasons why you are not able to make the connection.
However, in most cases, it might be because of an incompatible network, the router being too far from the device, a hidden WiFi network, and issues with the router. But there are ways to solve these issues, which are exactly what we will go through in this guide.
What Is Causing the Dyson Air Purifier to Not Connect to WiFi and How to Solve It?
So, as we have mentioned, a couple of things might be hindering the Dyson air purifier from connecting to the WiFi. And in this segment, we will discuss the possible solution for each to make things easier for you.
The Air Purifier Is Not in Connecting Mode
If the Dyson air purifier does not have the WiFi indicator on, you can not connect it to WiFi. The led should be flashing green. If it is not, you will need to press “Try Reconnecting” on the app and go through the steps visible on the screen.
Router Is Too Far Away
When the WiFi indicator is green, but you can not connect to WiFi, it might be because the router is too far from the device. For this, you will need to move the air purifier closer to the router and try to form the connection again.
The WiFi Connection Is 5 GHz
Dyson air purification devices do not have the support for 5 GHz networks. They are only capable of connecting to 2.4 GHz networks. So, if your router only provides a 5 GHz WiFi signal, configure it to offer both 2.4 GHz and 5 GHz and try again.
Password Does Not Match
Sometimes, the Dyson device might not connect to the WiFi simply because you entered the password incorrectly. Double-check the password and enter it again. Also, check if the password to the network has recently been changed or not. If so, enter the new password.
To know more about Dyson air purifier f code [click here]
Problem with the Router
Even with other devices connected to the WiFi and working correctly, your router might restrict new connections. Restarting the router can solve this issue, as it is generally a bug. Most routers will come with a restart button; you need to press it to reset the network.
However, if your router does not come with a restart button, unplug the power cord and insert it again. That should reset it.
WiFi Network Is Hidden
If your home network is hidden, the Dyson air purifier will not be capable of finding it and eventually connecting to it. So, check the visibility of the network and try to connect to it again.
Mac Adress Filtering
You might have Mac address filtering on your home network. In that case, you will need to add the Mac address of the air purifier to the list. After that, try to connect the device to the network.
how to connect Dyson fan to wifi?
It is pretty easy to connect the Dyson air purifiers to WiFi networks. You just need to follow these steps:
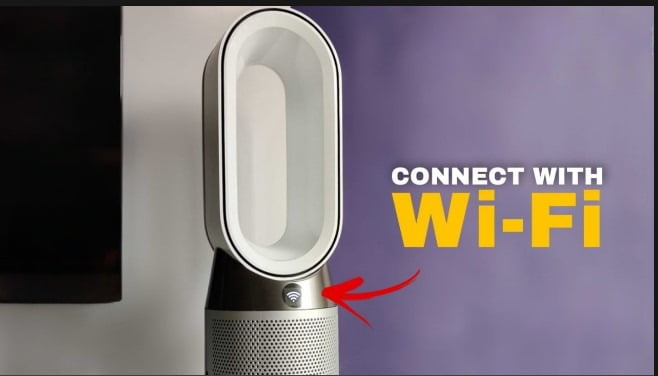
Step 1: Download the Dyson Link App
First, you should install the Dyson Link App on your mobile phone. You will find it on the app store, and it is available for Android and iOS devices. After installing, launch the app. The app will ask you to sign in to your Dyson account. If you do not already have an account, you can create one.
Step 2: Confirm the WiFi Network
After logging into your Dyson account, the app will ask you to confirm the WiFi network. It will basically pick up the same network your phone is connected to. So, if you do not want to connect the air purifier to the WiFi you are currently connected to, connect to a different network by going to your phone settings.
Step 3: Make the Air Purifier Discoverable
In this step, you will need to get to your air purifier and make it discoverable. To do so, press and hold the On/Off button that is on the device. Hold it for five seconds and wait for the WiFi light to start flashing. It should flash in green color, confirming that your air purifier is discoverable.
Step 4: Connect to the Purifier’s WiFi Network
Head to the settings of your phone and connect to the WiFi network of your air purifier. The network should have the word “Dyson” followed by product SSID. To check the product SSID, check the WiFi sticker. Head back to the Dyson Link app and let the air purifier connect to WiFi.
The device’s WiFi indicator will start to flash white during the connection process. And it will stop flashing and remain in a solid state after connecting. However, if it fails to connect to the network, the indicator will start to flash green again.
Step 5: Finishing touches
After the Dyson air purifier connects to the WiFi network, the app will ask you to name the device. Name it and start discovering all of the features that the app has to offer!
Final Words
It is pretty normal to wonder why won’t my Dyson air purifier connect to WiFi when the device seems not to connect to your home network. And in most cases, it is because the router is too far, the network is not compatible, settings are not correct with the router, and problems with the network.
But the good news is that you know what to do for each issue. So, instead of tapping on random buttons, follow the things discussed in this guide.
